Инструкция по работе с программой АвтоШаблон AG 1.3
1) Запускаем программу и нажимаем на кнопку СОЗДАТЬ НОВУЮ НОВОСТЬ
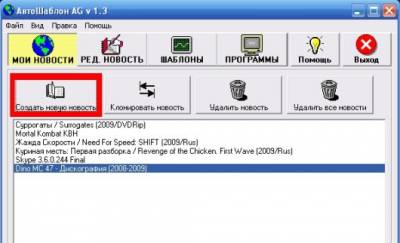
2) Выбираем подходящий пример (например ПРОГРАММЫ)
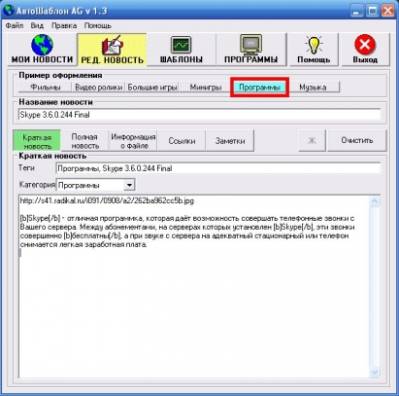
3) Теперь меняем название новости из примера на название своей новости.
Тоже самое делаем с тегами и краткой новостью.
Главное это сделать как показано на примере.

ОБРАТИТЕ ВНИМАНИЕ!!!
Картинка в КРАТКОЙ НОВОСТИ должна быть только одна.
Ссылка на картинку должна быть залита на РАДИКАЛ и написана без тегов. Так как программа сама поставит в шаблоне все необходимые теги.
4) Далее переходим во вкладку ПОЛНАЯ НОВОСТЬ
Сюда добавляем другие картинки, которые относятся к новости (если требуются) и продолжение описания.
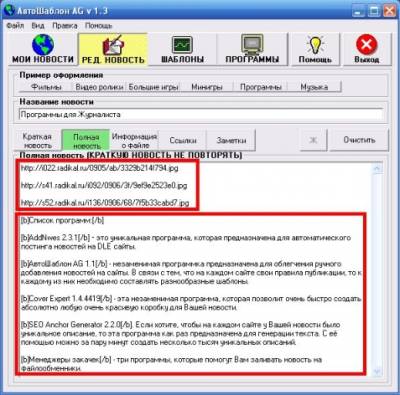
ОБРАТИТЕ ВНИМАНИЕ!!!
Картинку и описание из КРАТКОЙ НОВОСТИ в ПОЛНУЮ НОВОСТЬ не переносить.
5) Далее переходим во вкладку ИНФОРМАЦИЯ О ФАЙЛЕ.
Выбираем нужную категорию и, если нужно, меняем данные о файле.
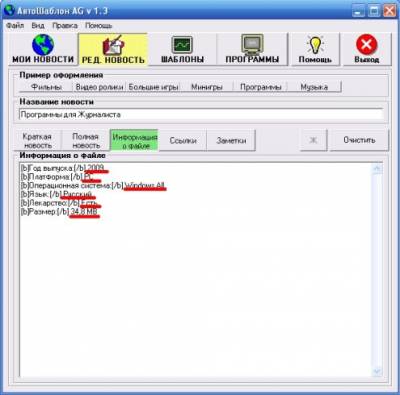
6) Далее переходим во вкладку ССЫЛКИ.
Тут всё просто. Меняем ссылки на свои.
Все ссылки нужно писать без тегов, программа всё сделает сама.
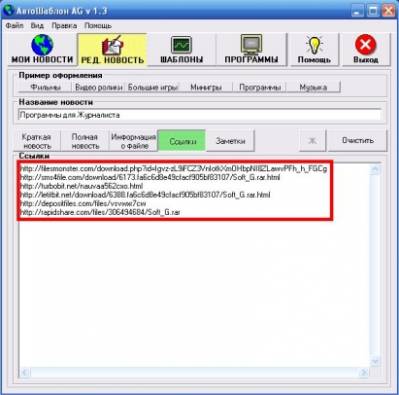
7) После заполнения всех необходимых полей нажимаем на кнопку ШАБЛОН.
Для того чтобы зайти на сайт из списка нужно нажать на квадратную кнопку + или сделать двойной щелчок левой кнопки мыши по названию сайта.

ТЕПЕРЬ О ШАБЛОНЕ:
Шаблон разделяется на два вида:
- Когда картинки нужно заливать на РАДИКАЛ
- Когда картинки нужно заливать на сайт
Узнать что делать с картинкой очень просто! Это написано в информационном окне!
В том случае, если картинку необходимо загрузить на РАДИКАЛ, то тупо копируем всё содержимое шаблона на сайт, так как картинка уже залита на РАДИКАЛ и есть нужная ссылка.
Обычно шаблон делится на четыре части НАЗВАНИЕ, ТЕГИ, КРАТКАЯ НОВОСТЬ и ПОЛНАЯ НОВОСТЬ.
Ничего не перепутайте!!!

А если картинку нужно заливать на сайт, то копируем ссылку на картинку из программы и загружаем её на сайт.
Затем из программы копируем текст (без ссылки на картинку) и добавляем на сайт.
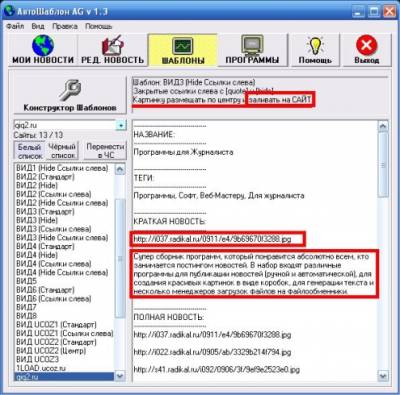
|





